Для искушённых компьютерщиков достаточно информации, что прогу можно скачать здесь, русификатор лежит здесь. Добро пожаловать на наш сервер: starcow.no-ip.org
Для тех, кто только знакомится с компьютером, я создал подробный пошаговый пример установки и настройки программы-клиента для общения голосом через интернет посредством TeamSpeak3. Прошу простить меня за распространение фактологии, надеюсь она поможет желающим освоить метод установки программ для Windows.
В этом пошаговом примере я использовал браузер "Mozilla Firefox" и операционную систему WinXP SP3. Представленные ниже картинки относятся именно к этому случаю. Пример может быть полезен и в других случаях, для этого надо учесть специфику установленной операционной системы и используемого браузера (в зависимости от ОС, её настроек и браузера, картинки могут быть другими, однако принцип остаётся такой как описано ниже).
Итак, открываем новую вкладку (окно) браузера, кликнув на ссылку: http://www.teamspeak.com/?page=downloads
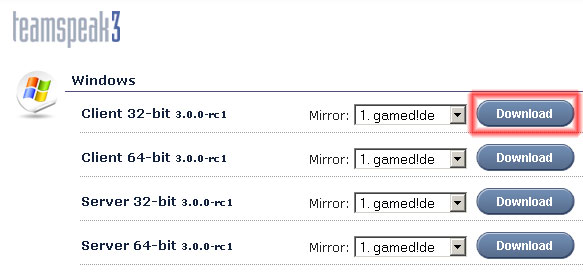
Выбираем установочный файл для скачивания. Если вы используете Windows, то кликаем на выделенную кнопку...
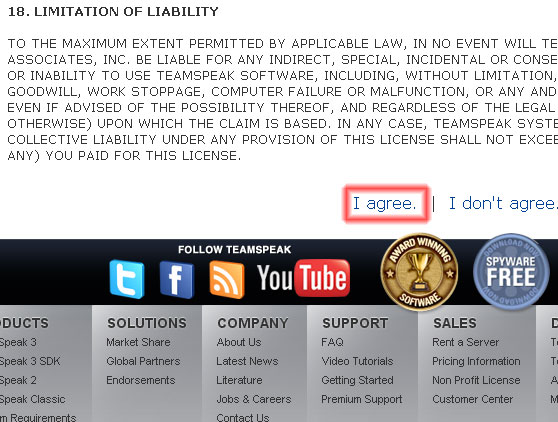
Откроется страничка с пользовательским соглашением. Знакомимся с ним, прокручиваем в самый низ страницы и кликаем "I agree" (я согласен)...
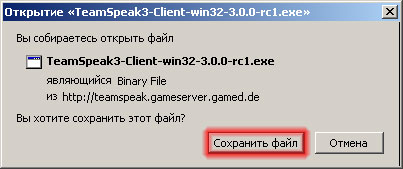
После этого так или иначе будет предложено сохранить установочный файл...
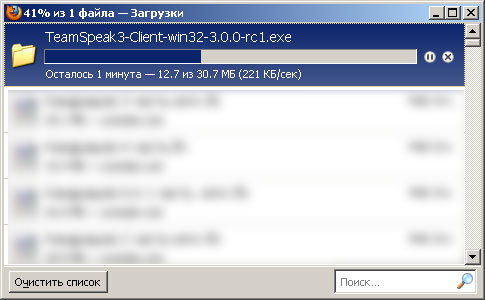
Ожидаем, пока он загрузится...
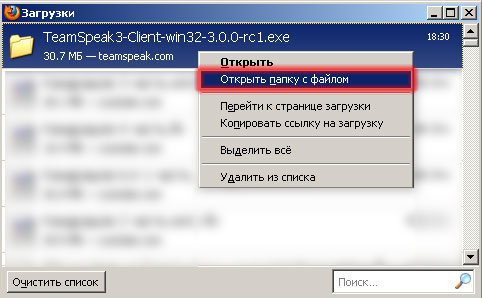
В браузере Mozilla Firefox, после того как файл загрузился, можно кликнуть в окне загрузок на строку с загрузкой правой кнопкой мыши и открыть папку с загруженным файлом, кликнув левой клавишей мыши на выделенном пункте контексного меню. В любом другом браузере, можно настроить или указать папку для загружаемых файлов. Открываем её...
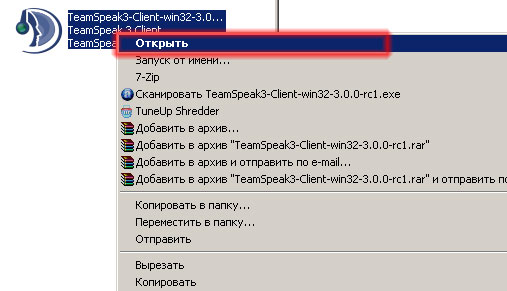
В открывшейся папке находим загруженный файл и дважды кликаем на нём левой клавишей мыши, либо кликаем правой и в контексном меню выбираем "Открыть". Если у вас установлена Windows7, необходимо запустить программу от имени Администратора...
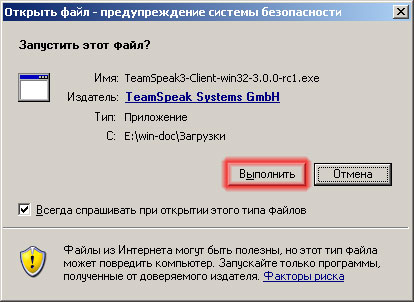
Если в системе не разрешено выполнение любого файла, позволяем его выполнение...
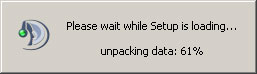
Ожидаем, пока программа распакует данные...
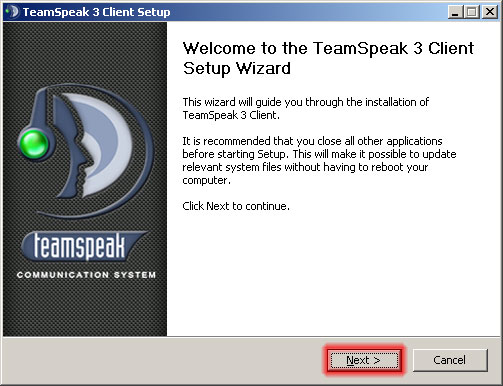
Этот мастер поможет нам установить программу, кликаем дальше...
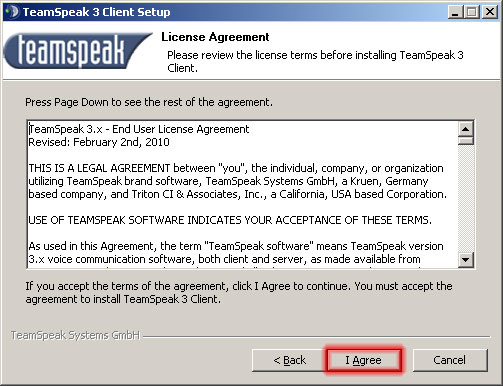
Знакомимся и соглашаемся с лицензионным соглашением...
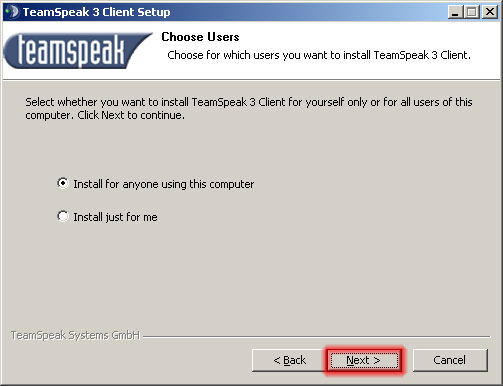
Устанавливаем программу для любого пользователя данного компьютера...
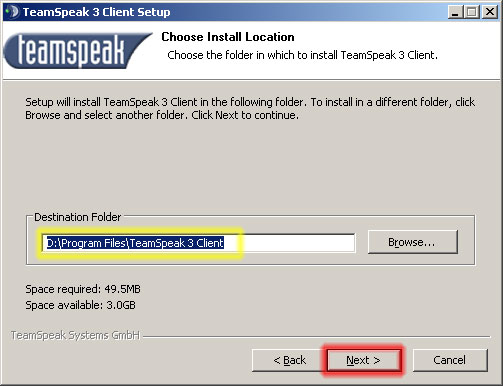
Для русификации программы нам нужно запомнить путь, куда она устанавливается. Запоминаем или переписываем, далее...
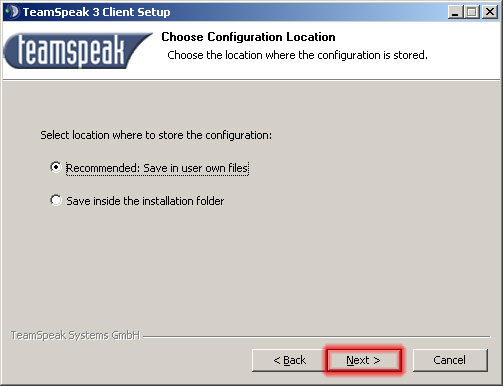
Сохраняем конфигурационные файлы в личных данных пользователя, далее...
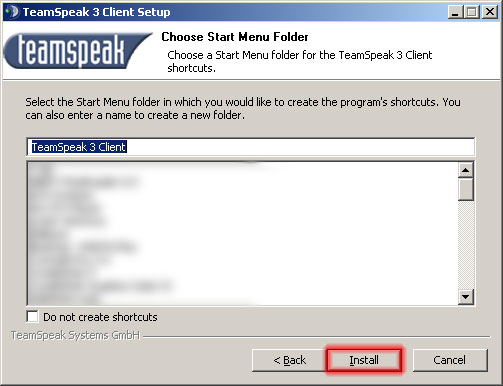
В меню "Пуск -> Программы" будет создана папка "TeamSpeak 3 Client". При желании её можно назвать по-другому. Устанавливаем...
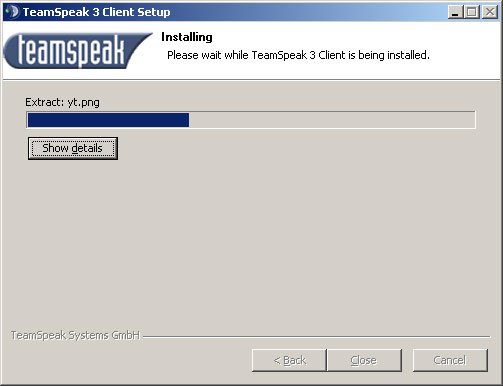
Ожидаем, пока завершится процесс установки...
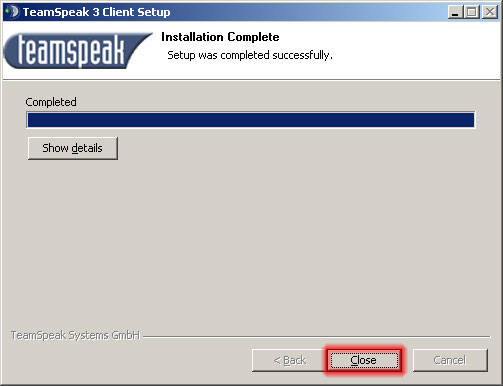
Установка завершена, закрываем программу установки...
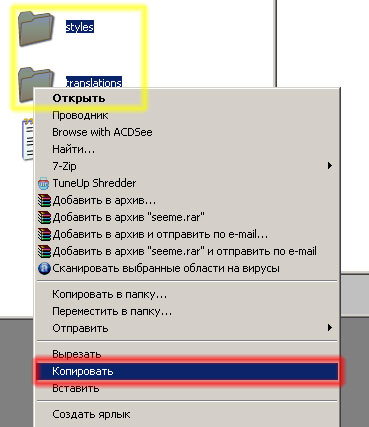
Скачиваем русификатор, кликнув на ссылку: http://forum.teamspeak.com/attachmen...3&d=1288532253, закачанный архив распаковываем в любую временную папку (после установки её можно спокойно удалить), открываем её, выделяем папки styles и translations, кликаем на одной из них правой клавишей мыши и выбираем в контексном меню "Копировать"...
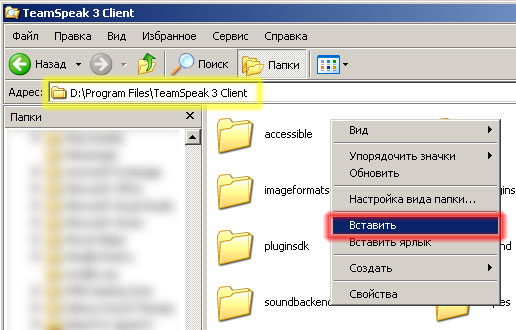
После этого открываем "Мой компьютер" (на рабочем столе или в меню "Пуск"). Показываем папку (проходим по пути, который запомнили или записали в процессе установки), в которую установили программу. Вероятнее всего, по-умолчанию, это будет "C:\Program Files\TeamSpeak 3 Client", кликом правой кнопкой мыши на белом поле (не на папке) открываем контексное меню и вставляем скопированные файлы русификатора...

Заменяем файлы. Наша клиентская программа установлена и русифицирована. Приступаем к настройке...

Программа установки оставила на рабочем столе ярлык, который выглядит так как отображено на картинке, дважды кликаем на нём. Также для запуска программы можно кликнуть "Пуск -> Программы -> TeamSpeak 3 Client -> TeamSpeak 3 Client"...
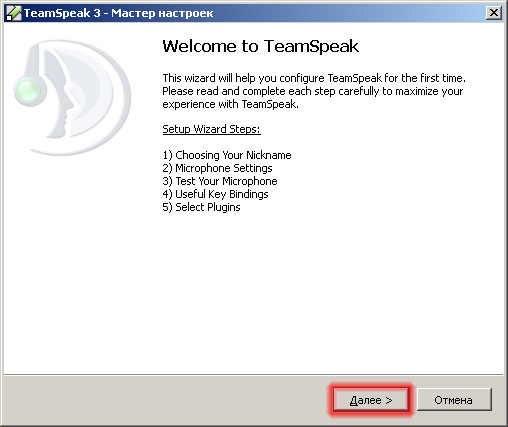
При первом старте запустится мастер настройки, его можно повторно запустить и позже, из меню "Настройки -> Мастер настроек". Он помогает настроить имя (ник) пользователя, клавиши управления, проверить правильно ли работает микрофон, далее...
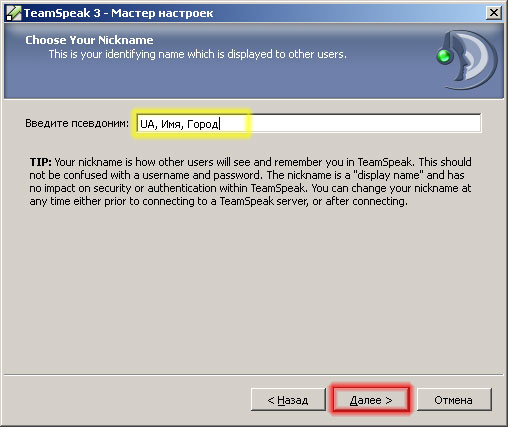
Похоже удобно, когда ник (псевдоним) пользователя включает дополнительную информацию для идентификации (в данном случае страну и город, в котором находится человек). Вводим эти данные...
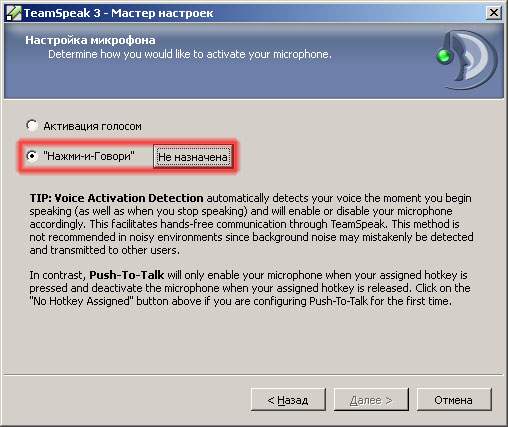
По-умолчанию активация микрофона происходит голосом (при наличии сигнала на входе). Учитывая то, что микрофон в этом случае будет активироваться звуками из колонок, окружающим шумом и т.п., рекомендовано настроить "горячую" клавишу для активации микрофона. Кликаем "Нажми-и-Говори", затем на кнопку "Не назначена"...
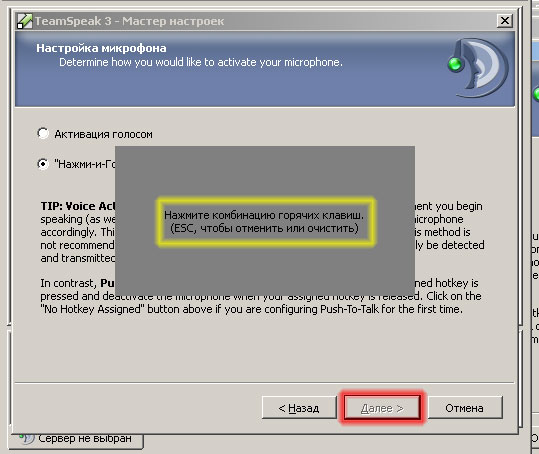
После этого программа подождёт нажатия клавиши. Могу рекомендовать для этой функции клавишу "правый CTRL" (правый контрол) — она редко используется и как раз подойдёт для этой цели. После назначения "горячей" клавиши идём далее...
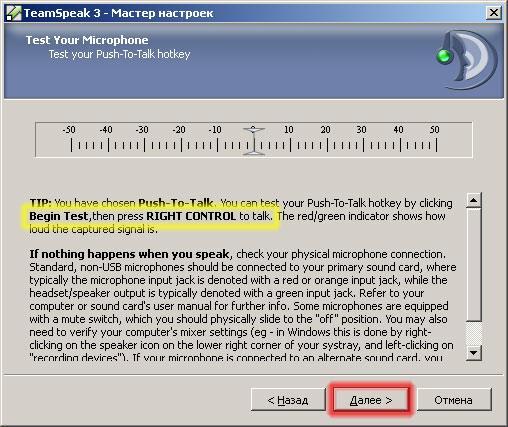
При наличии подключенного микрофона, можно понажимать "говорильную клавишу" и протестировать оборудование, далее...
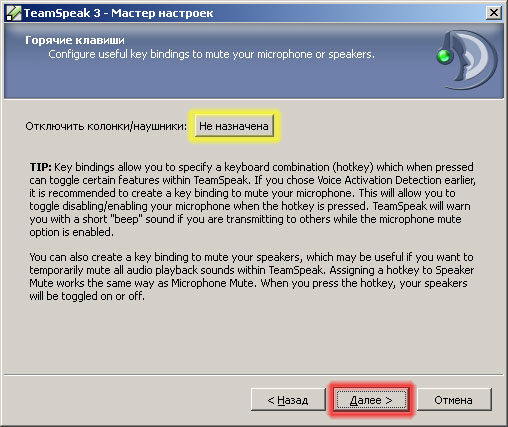
При желании здесь можно назначить "горячую" клавишу для отключения звука из колонок или наушников, далее...
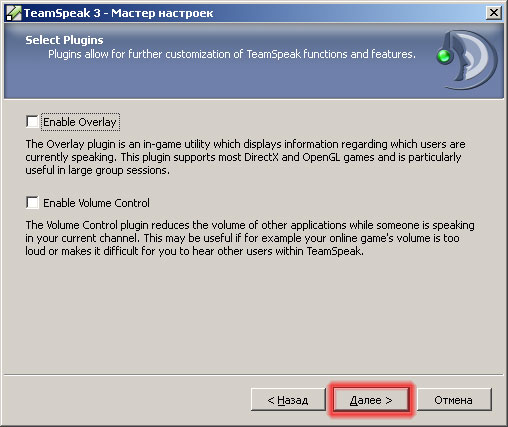
Мастер предлагает использовать расширения, которые могут пригодиться геймерам, далее...
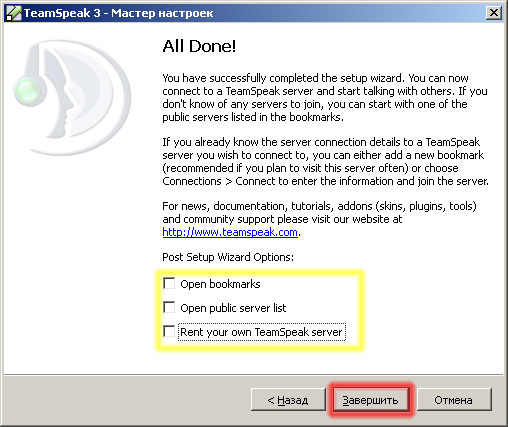
Открывать закладки, список публичных серверов или арендовать сервер нам не нужно, посему снимаем установленные галочки и завершаем работу мастера...
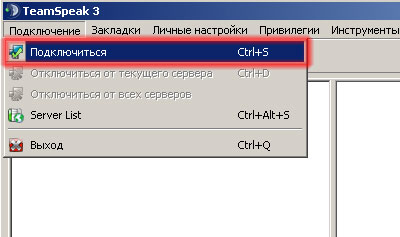
Теперь настроем площадки для подключения к серверам единомышленников по КОБ. Кликнем "Подключение -> Подключиться"...
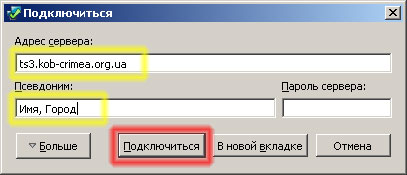
Откроется окно подключения к серверу. На данный момент существуют:
- площадка kob.su: сервер — kob.su, порт — 9987
- площадка КПЕ: сервер — 109.95.210.167, порт — 10057
- площадка kob-crimea.org: сервер — starcow.no-ip.org, порт — 9987
В поле "Server Address" вводим имя сервера, в поле "Псевдоним" имя пользователя, возможно город и страну. Если у сервера нет доменного имени (как в случае с сервером КПЕ), вместо имени вводим айпи адрес. Если сервер слушает нестандартный порт (порт по-умолчанию 9987), через двоеточие (без пробелов) вводим порт. Нажимаем "Подключиться"...

После успешного подключения удобно добавить настроенную прощадку в закладки программы...
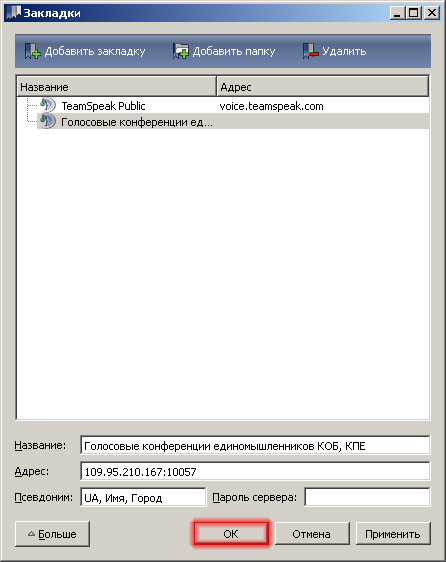
После этого можно быстро подключаться к любому из настроенных серверов, кликнув "Закладки" и выбрав соответствующий сервер.
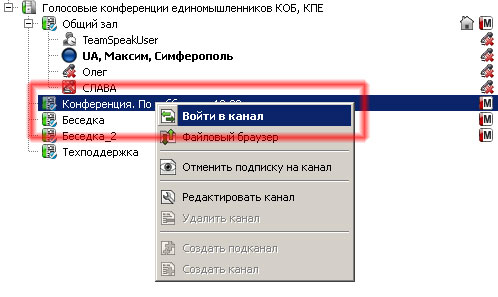
Подключившись к серверу, обычно надо переключиться на канал (войти в комнату), в котором проходит конференция. Пользователи, находящиеся в разных каналах, не слышат друг друга. Способов несколько. Один из них — кликнуть на канале правой клавишей мыши и из выпавшего контекстного меню выбрать пункт "Войти в канал".
Мы установили и настроили клиента TeamSpeak3. Желаю приятного и продуктивного общения.

